윈도우7 작업표시줄 고정 해제
http://www.sevenforums.com/tutorials/214711-taskbar-pinned-items-reset-clear-windows-7-a.html
This can be helpful if you cannot "Unpin this program from the taskbar", or you just wish to quickly clear all pinned items from the taskbar.
This only includes resetting and removing all of your pinned programs and shortcuts on the taskbar.
This does not include taskbar toolbars or Jump Lists.
In the registry:
HKEY_CURRENT_USER\Software\Microsoft\Windows\CurrentVersion\Explorer\Taskband
In the hidden TaskBar folder:
C:\Users\(user-name)\AppData\Roaming\Microsoft\Internet Explorer\Quick Launch\User Pinned\TaskBar
EXAMPLE: Pinned Programs on the Taskbar in Windows 7
Here's How:
1. Click on the Download buttom below to download the .bat file below, then run it.That's it,Reset_Clear_Pinned_Taskbar_Items.bat2. If prompted, click on Run.
NOTE: If you like, you can stop getting the Run prompt by unblocking the downloaded .bat file.
3. You will now notice your screen flicker as explorer is restarted.
4. All pinned program icons on your taskbar will now be reset and cleared.
Shawn
'[OPERATING_SYS]' 카테고리의 다른 글
| 윈도우XP 암호 분실시 기존암호 제거 방법 (0) | 2013.11.01 |
|---|---|
| Windows 7 Property 윈도우7 (0) | 2013.10.15 |
| Windows7 단축키 정리 (0) | 2013.07.24 |
| 윈도우7 로그온 화면을 바꿔보자/ Logon Changer for Windows 7 (0) | 2012.08.11 |
| 윈도우7 순정판 다운로드 (0) | 2012.08.08 |



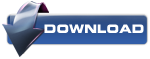
 Reset_Clear_Pinned_Taskbar_Items.bat
Reset_Clear_Pinned_Taskbar_Items.bat


 Windows 7 단축키 정리.xls
Windows 7 단축키 정리.xls


 Authenticated User.txt
Authenticated User.txt

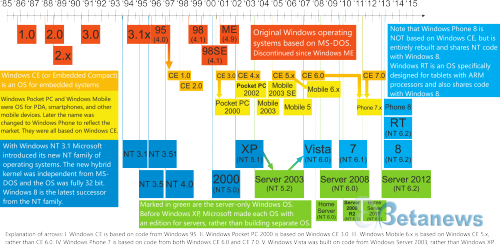
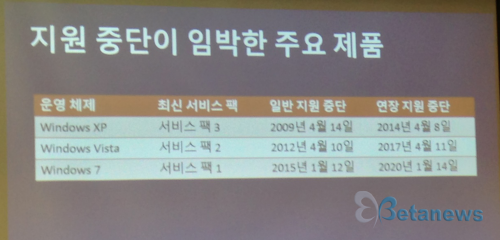
 filetypesman-x64.zip
filetypesman-x64.zip CreativeElementPowerTools.exe
CreativeElementPowerTools.exe




