파이널 데이터 Final Data 사용법, 깨진 플래시 메모리 데이터 복구법
제 목 [팁 !!] 깨진 플래시 메모리 데이터 복구법
가끔가다 상태가 안좋은 CF,SD 를 쓰시면 사진이 깨지시는 분들이 있습니다.
이럴때의 복구법에 대한 팁입니다.
그런데 한번 깨지기 시작하면 메모리를 그냥 버리는 것이 낫더군요.
계속 파일 1~2개씩 깨지다가 어느순간에 완전히 맛가버립니다.
파일 복구 순서에 대해 알아봅시다.
Final Data 2.0 을 이용하겠습니다.
(1)
일단 "파일-환경설정-파일옵션-기본파일크기" 를 조절해 줍니다.
이것의 기본값은 1048576 Byte 인데 약 1MB 입니다.
보통 400만화소 이상 디카의 일반화질이상에서는 넘을수도 있는 수치이니 여유있게 (4194304)정도 넣어줍니다.
이것을 설정안하시면 그 용량이 넘는 파일의 경우 뒤가 짤려 사진을 보면 아래쪽이 없어집니다.
(2)
"파일-열기" 에서 드라이브를 찾아서 "선택"을 누릅니다.
여기서 에러가 날경우 플래시 메모리를 포맷하여 주어야합니다.(퀵포맷)
이유는 플래시 메모리의 FAT1,2 가 다 깨진경우 문제가 생길 경우가 많기 때문입니다.
이때 컴퓨터로 같은 FAT 시스템으로 포맷 (FAT16,32 고르기) 하시고 (퀵포맷) 안된다면 디카로 포맷하십시오.
(3)
그러면 자동으로 검색을 합니다.
보통 깨진경우 손상된 파일에 있습니다.
이것을 다 선택하시고 오른쪽 클릭하여 "복구" 하신후 디렉토리 정해주시면 거의 대부분 문제없이 복구됩니다.
잘 안될수도 있으니 다른 자료도 잘 알아보고 시행하시기 바랍니다.
최악의 경우 완전히 복구불능이 될수도 있습니다.
물론 지운 파일도 복구가 가능합니다.
--------------
꾸루미 저.,제가 전시용 메모리를 샀거든요(저도 바보지요..살대 봤어야하는데..ㅜㅜ)메모리 몇방사용했는지 못보나요? 아님 처음작동일 같은거요/.. 61.81.83.37 2004/10/27 x
이진우 Final Data 2.0 으로 복구해보세요.그럼 안에 지워진 파일 나옵니다. 210.123.107.32 2004/10/27 x
파널데터 정품인데 구입해야 되는건가요 파널 데이터는? 203.88.225.161 2004/10/27 x
폐인이라면 능히 정품이라도 구입안하고 알아서 구해서 사용할수 있겠죠. 쿨럭 128.134.83.62 2004/10/27 x
파널데터 외국 사는데 ㅠ.ㅜ;-_-;;한국에서는 한페인 했건만 ㅡㅡ;; 쩝 어디 있는곳 알려주실 성실한?페인분;; 203.88.225.161 2004/10/27 x
리커버마이파일즈 플래쉬 메모리 복구 전문 프로그램인 recover my files 라는 유틸이 더 좋은듯... 당나귀나 이뮬등에서 이 파일명으로 찾으면 나옵니다. 플래쉬 메모리 전문 복구 프로그램이니... 한번 써보시길... 222.118.89.92 2004/10/27 x
도룡이 파이널 데이타 2.0 최고의 플그램이오!! 소행도 애용하고 있소!!! 218.50.84.121 2004/10/28 x
데빌 오 멋집니다^^ 61.109.91.19 2004/10/28 x
CF포멧은 카메라에서 하는게 좃소. 211.234.114.78 2004/10/28 x
zzz 신혼여행때 찍은 사진 한장만 지운다는게 모두 지워버려서..다행히 파이널로 살려서 목숨은 부지했다는..ㅋㅋ
---------------------------------------------------------------------
FinalData Enterprise v2.0.1.1028 버전입니다.
기타유틸에는 있는데 이곳에 없길래 올립니다.
혹, 일반공유로 올리신 분께 문제 된다면 삭제하겠습니다.
FinalData는 휴지통을 비운 후에도 파일을 복구해 내는 데이터 복구 전문 소프트웨어입니다.
또한 단순히 휴지통을 지운 경우 뿐만 아니라 바이러스나 포맷등에 의해 하드디스크 정보가 손상된 경우나 파일을 지운 후에
데이터를 덮어써서 디렉터리 구조가 일부 손상된 경우까지도 실제 데이터가 남아 있기만 하다면 복구할 수 있습니다.
윈도우 2000/XP에서는 데이터의 높은 복구율을 보장하기 위해서는 FinalData Standard 2.0을 컴퓨터에 미리 설치해 두고,
파일삭제 감지기능을 이용하여야 합니다.
FinalData Enterprise 2.0으로는 사무환경 사용에 유용한 오피스 파일 치료 기능과 E-mail 복구 기능을 사용하실 수 있습니다.
[제품 설명]
▶ 손쉬운 사용방법
- 윈도우탐색기와 비슷한 사용환경
- 초보자도 쉽게 따라 할 수 있는 4단계 복구
①실행→②복구할 드라이브 열기→③복구할 파일 선택→④복구
▶ 향상된 기능
- XP, 2000 등 모든 Windows system에서도 동작 가능
- FAT 뿐만 아니라 NTFS 파일 시스템까지 완벽지원
- 디렉터리 정보가 손상되어도 복구 가능
▶ 새로운 기능
- FINALDATA Standard 1.0 보다 더욱 향상된 복구율
- 파일이 삭제될 때, 그 내용을 저장해 두는 "파일 삭제 관리" 기능
- 파일이나 폴더의 삭제를 원천적으로 방지하는 "폴더보호" 기능
- 복구하기 전에 파일의 상태를 미리 확인할 수 있는 "미리 보기" 기능
- 파일 포맷 분석을 위한, 헥사 코드 뷰어
▶ 기업 전산환경에 맞춘 다양한 복구 툴
- E-mail 복구
- 손상된 Word, Excel, Powerpoint 파일 치료
- 손상된 MPEG 파일 치료
- 손상된 Oracle Export 파일 복구
※ 복구 가능한 경우
- 파일을 삭제한 후 휴지통까지 비운 경우
- 휴지통을 거치지 않고 곧바로 삭제하는 경우 (Shift + Delete)
- 포맷을 했을 경우
- FDISK를 이용해서, 파티션을 다시 설정한 경우
- CIH, Worm, Love, explorerZip virus에 의해 손상된 경우
- Outlook Express, Netscape Mail 등에서 메일이 삭제되거나 손상된 경우
- Excel, Word 등의 Office 파일이 손상되어서 열리지 않는 경우
- MPEG 동영상 파일이나, Oracle Export 파일 복구 가능...
[시스템 요구사항]
O/S : 윈도우 95/98/Me, NT Workstation/2000Professional/ XP Home/XP Professional
RAM : 32MB 이상(64MB이상 권장)
HARD DISK : 10MB 이상의 디스크 용량 (20MB이상 권장)
CD-ROM 드라이브 : 2배속 이상
VGA : 256색 이상
복구 가능한 File System : FAT 12/16/32, NTFS 4.0/5.0
'[SYSTEM]' 카테고리의 다른 글
| temp (0) | 2009.06.10 |
|---|---|
| 포맷이 안되는 SD카드 살리는 포맷 프로그램 (0) | 2009.06.01 |
| USB메모리를 시디롬으로 만드는 프로그램중 UFDisk Utilities 사용법 (0) | 2009.05.28 |
| IBM x61부팅파티션 Acronis True Image로 백업하기 (0) | 2009.05.28 |
| Lavalys EVEREST (0) | 2009.05.27 |


 ufdiskutilities_rev02_080909-moonsunpark.exe
ufdiskutilities_rev02_080909-moonsunpark.exe
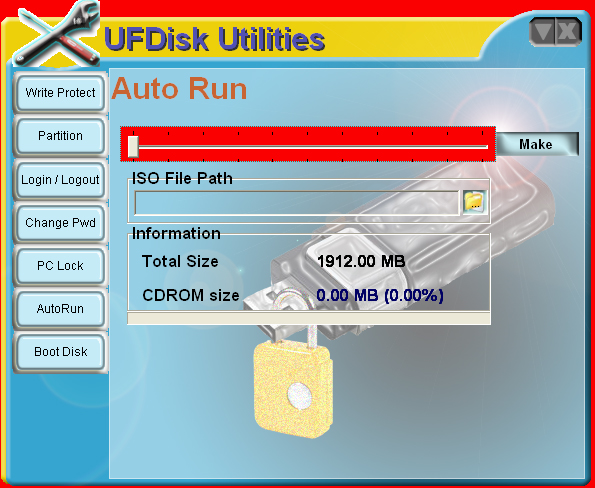

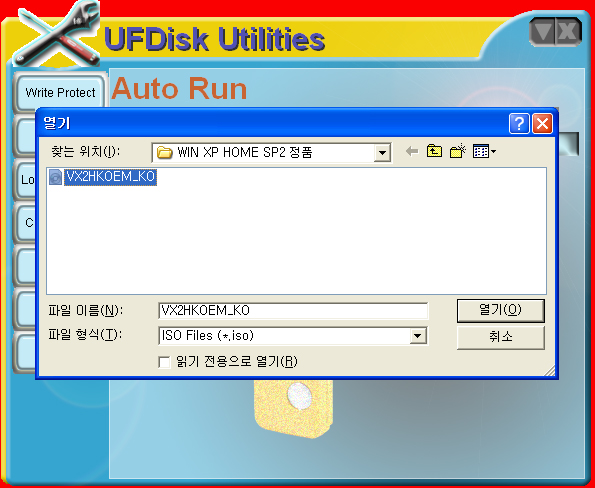
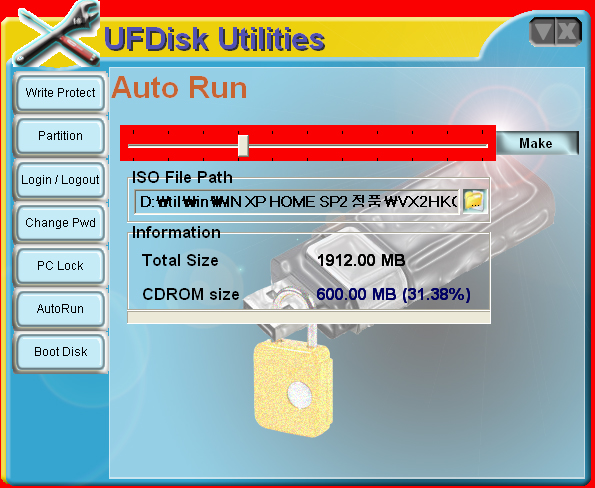
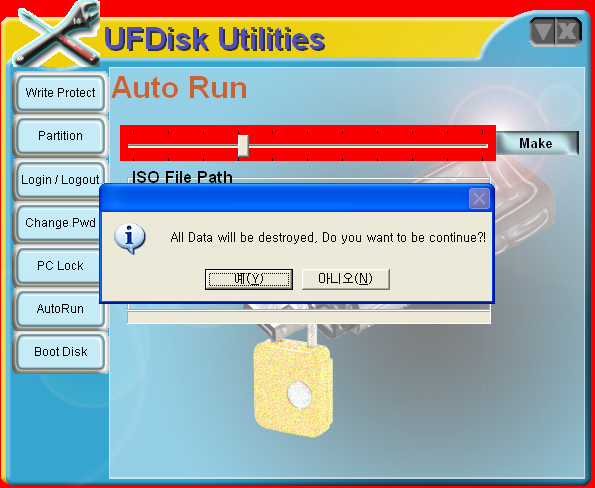
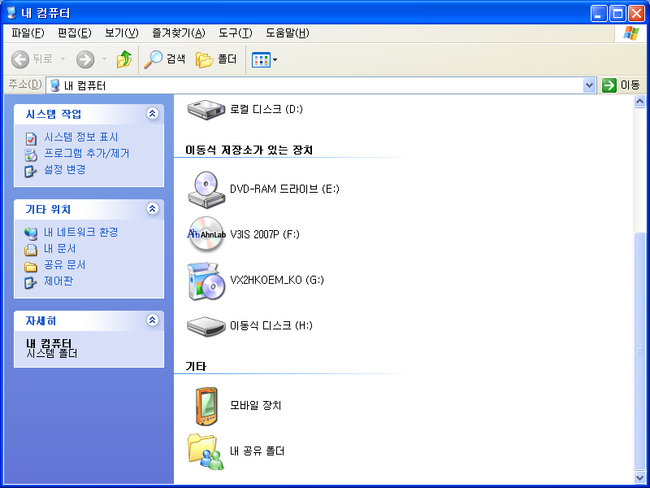


 WinKey_Killer_1.7.zip
WinKey_Killer_1.7.zip WDM_R224.part1.rar
WDM_R224.part1.rar