xp, vista에서 내부 오디오 녹음 또는 외부기기 연결하여 듣거나 녹음하기. (수정 3월29일)
'[SYSTEM]' 카테고리의 다른 글
| 애플공인서비스센터 in Seoul (0) | 2009.10.01 |
|---|---|
| 가상 오디오 케이블. 사운드카드에 녹음컨트롤이 없는경우 (0) | 2009.09.24 |
| lonovo x61 드라이버 (0) | 2009.09.24 |
| Virtual PC 2007 SP1 (0) | 2009.08.12 |
| Regcool (0) | 2009.07.25 |

| 애플공인서비스센터 in Seoul (0) | 2009.10.01 |
|---|---|
| 가상 오디오 케이블. 사운드카드에 녹음컨트롤이 없는경우 (0) | 2009.09.24 |
| lonovo x61 드라이버 (0) | 2009.09.24 |
| Virtual PC 2007 SP1 (0) | 2009.08.12 |
| Regcool (0) | 2009.07.25 |
| 가상 오디오 케이블. 사운드카드에 녹음컨트롤이 없는경우 (0) | 2009.09.24 |
|---|---|
| xp, vista에서 내부 오디오 녹음 또는 외부기기 연결하여 듣거나 녹음하기. (수정 3월29일) (0) | 2009.09.24 |
| Virtual PC 2007 SP1 (0) | 2009.08.12 |
| Regcool (0) | 2009.07.25 |
| Macrovision InstallShield 12 Premier Edition (0) | 2009.07.22 |
| MS Virtual PC 2007 SP1 한글패치 파일 사용법: 1. 첨부파일을 C:\Program Files\Microsoft Virtual PC로 저장한다. 2. Virutal PC를 실행시켜 File-Oprtions-Language로 들어가 오른쪽 Language 창에서 English에서 Korean으로 바꾸고 OK를 클릭 3. Virutal PC를 완전히 종료한 후 다시 시작하면 한글패치 적용완료.
* 이 언어파일은 일어 언어파일을 번역기로 번역한 것이여서 오타가 있거나 말이 안맞거나 외국어나 외래어가 그대로 번역된 것이 많으니 댓글로 그 문장이나 단어를 적어주시고, 그 부분을 대체할 단어나 문장도 함께 써주시기 바랍니다.
2009/08/09일 오후 7:27분 수정 수정내용 : 단어 수정: 버추얼 머신 에서 가상 머신으로 수정, 프로덕트 ID를 제품 ID로 변경 Virtual Machine Network Services 영어 단어를 가상 머신 네트워크 서비스로 수정, 그 외 기타 오타 수정 [출처] MS Virtual PC 2007 SP1 한글패치 파일|작성자 이십팔수 |
| xp, vista에서 내부 오디오 녹음 또는 외부기기 연결하여 듣거나 녹음하기. (수정 3월29일) (0) | 2009.09.24 |
|---|---|
| lonovo x61 드라이버 (0) | 2009.09.24 |
| Regcool (0) | 2009.07.25 |
| Macrovision InstallShield 12 Premier Edition (0) | 2009.07.22 |
| %SystemRoot%과 같이 일정 위치를 가르키는 참조값이 있나요? (0) | 2009.07.22 |
| lonovo x61 드라이버 (0) | 2009.09.24 |
|---|---|
| Virtual PC 2007 SP1 (0) | 2009.08.12 |
| Macrovision InstallShield 12 Premier Edition (0) | 2009.07.22 |
| %SystemRoot%과 같이 일정 위치를 가르키는 참조값이 있나요? (0) | 2009.07.22 |
| VMWare 의 vmdk 파일을 VHD로 변경해주는 툴 (0) | 2009.07.08 |
윈도우7에서 C:\Users\Administrator\AppData\Roaming 이폴더를 찾아가려면
간단히 해당 환경변수인 %appdata%를 탐색기에 입력하면 됩니다.
이런식으로 윈도우에는 특정경로나 실행파일에 대해 일정한 변수를 지니고 있는데,
이를 환경변수라고 합니다. 물론 아래처럼 유저가 추가 및 수정도 가능합니다.
※시스템 변수를 잘못 수정하게 되면 심각한 문제가 발생할 소지가 큽니다.
일반 유저에게는 환경변수를 사용할 일이 폴더를 찾아가는 것외에는 거의 없겠지만,
스크립트를 짠다거나, 포터블을 제작할때에는 매우 유용합니다.
윈도우 응용 유틸의 상당수가 윈도우의 환경변수를 이용해 설정파일들을 저장하므로 포터블 제작시
환경변수는 필수적으로 알아두어야 합니다.
예를 들어 xp와 윈도우7에서 환경변수 %appdata%의 값이 다릅니다.
윈도우7 : C:\Users\Administrator\AppData\Roaming
윈도우 XP : C:\Documents and Settings\Administrator\Application Data
포터블제작시 많이 쓰이는 언어인 오토잇과 NSIS에서도 매크로로 이런 환경변수를 지원하기 때문에
윈도우7과 XP에서 모두 지원하는 포터블을 만들려면 이렇게 환경변수를 이용하면 간단히 정리가 됩니다.
자신의 윈도우 환경변수를 알아내는 방법은 쉽습니다. 커맨드창에서 Set 엔터
실제로 사용할때에는 변수이기때문에 양쪽끝에 %를 붙여주어야 합니다. ex) %appdata%
윈도우7 환경변수(노랑색은 로그온한 윈도우계정이나 컴퓨터이름,PC 스펙에 따라 변합니다.)
환경변수 |
값 |
C:\ProgramData |
|
APPDATA |
C:\Users\Administrator\AppData\Roaming |
CommonProgramFiles |
C:\Program Files\Common Files |
COMPUTERNAME |
Maximer |
ComSpec |
C:\Windows\system32\cmd.exe |
FP_NO_HOST_CHECK |
NO |
HOMEDRIVE |
C: |
HOMEPATH |
\Users\Administrator |
LOCALAPPDATA |
C:\Users\Administrator\AppData\Local |
LOGONSERVER |
\\Maximer |
NUMBER_OF_PROCESSORS |
4 |
OS |
Windows_NT |
Path |
C:\Program Files\Common Files\Microsoft Shared\Windows Live;C:\Windows\system32;C:\Windows;C:\Windows\System32\Wbem;C:\Windows\System32\WindowsPowerShell\v1.0\ |
PATHEXT |
.COM;.EXE;.BAT;.CMD;.VBS;.VBE;.JS;.JSE;.WSF;.WSH;.MSC |
PROCESSOR_ARCHITECTURE |
x86 |
PROCESSOR_IDENTIFIER |
x86 Family 6 Model 42 Stepping 7, GenuineIntel |
PROCESSOR_LEVEL |
6 |
PROCESSOR_REVISION |
2a07 |
ProgramData |
C:\ProgramData |
ProgramFiles |
C:\Program Files |
PROMPT |
$P$G |
PSModulePath |
C:\Windows\system32\WindowsPowerShell\v1.0\Modules\ |
PUBLIC |
C:\Users\Public |
SESSIONNAME |
Console |
SystemDrive |
C: |
SystemRoot |
C:\Windows |
TEMP |
C:\Users\Administrator\AppData\Local\TEMP |
TMP |
C:\Users\Administrator\AppData\Local\TEMP |
USERDOMAIN |
Maximer |
USERNAME |
Administrator |
USERPROFILE |
C:\Users\Administrator |
windir |
C:\Windows |
windows_tracing_flags |
3 |
windows_tracing_logfile |
C:\BVTBin\Tests\installpackage\csilogfile.log |
AppData
HKEY_CURRENT_USER\Software\Microsoft\Windows\CurrentVersion\Explorer\Shell Folders
http://www.windowstipspage.com/appdata-registry-key/
기본적으로 explorer만 실행해도 내 문서가 바로 표시되므로 어려운 점은 없을 듯합니다.
1. explorer만 실행할 경우
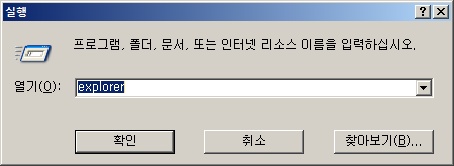
위와 같이 입력한 후에 확인 누르면, 다음과 같이 표시 됩니다.
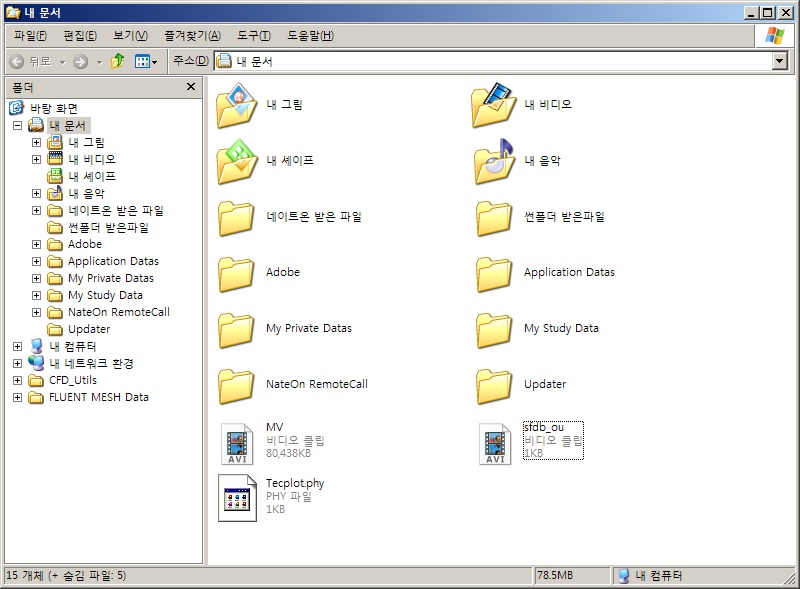
따라서 굳이 내 문서는 지정해주지 않으셔도 큰 문제 없이 내 문서로 바로 접근이 가능합니다. 이런 경우에는 다음과 같이 입력하시면 됩니다.
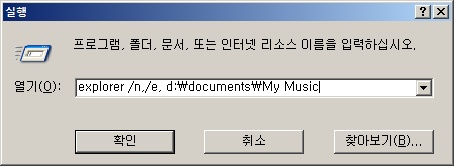
위와 같이 입력하며 다음과 같이 표시됩니다.
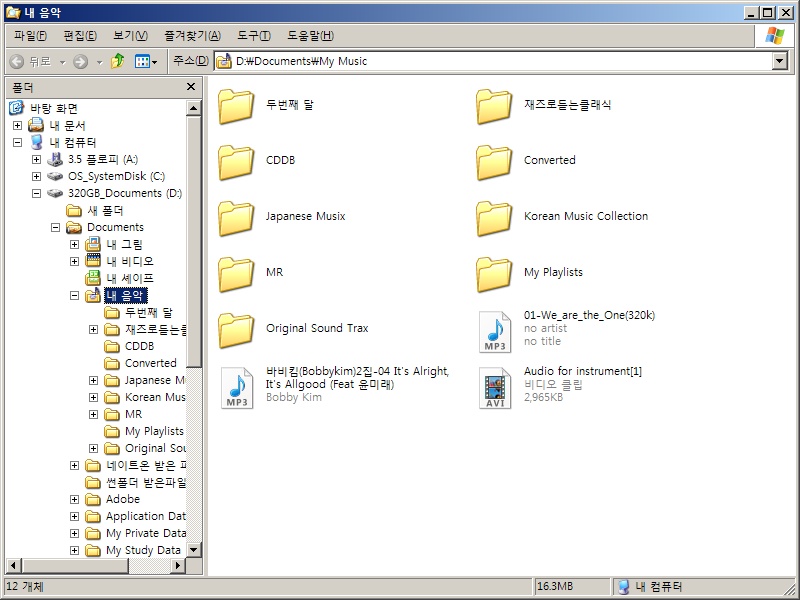
내 비디오의 경우 My Video, 내 그림의 경우 My Picture와 같이 입력하면 위와 같이 제목 표시줄에 내 비디오, 내 그림등이 표시됩니다. 이를 바로가기로 만들어도 같은 결과가 나옵니다.
제 답변이 많은 도움이 되었으면 합니다.
음... 제가 질문자님의 질문의 의도를 정확히 몰라서 편한 방법(?)만 말씀드린듯 하네요.. ^^
그렇다면 시작 -> 실행 -> cmd를 들어가서 set를 쳐보세요. 그럼 환경 변수명이 모두 나옵니다... set를 이용한 방법이라면 좀 어렵긴 하지만 설명을 드리겠습니다.
여기에는 매우 다양한 환경 변수들이 있습니다.
시스템에서 기본적으로 지정한 환경 변수
이정도 입니다... 만약 내 문서를 저런식으로 지정하고 싶으시다면
set MyDocs = "D:\DOCUMENTS"
이런식으로 해주시거나 혹은 내 컴퓨터의 속성 -> 고급 탭 -> 환경 변수에 들어가셔서 위와 같이 항목을 하나 추가해주시면 됩니다. 그런 다음 시작 -> 실행에서
explorer %MyDocs%
라고 하시면 바로 내 문서 폴더는 열립니다.. 하지만 이 방법으로는 제목 창에 "내 문서"라고는 표시되지 않습니다. 이점 참고하세요..
제 답변이 많은 도움이 되었으면 합니다.
%allusersprofile% |
C:\ProgramData |
%appdata% |
C:\Users\사용자계정\AppData\Roaming |
%homepath% |
\Users\사용자계정 |
%localappdata% |
C:\Users\사용자계정\AppData\Local |
%programfiles% |
C:\Program Files |
%programfiles(x86)% |
C:\Program Files (x86) |
%systemdrive% |
C: (현재 윈도우가 설치되어 있는 드라이브) |
%systemroot% |
C:\windows |
%temp% |
C:\Users\사용자계정\AppData\Local\Temp |
%userprofile% |
C:\Users\사용자계정 |
%windir% |
C:\windows |
%PUBLIC% |
C:\Users\Public\ |
[바탕화면, 내 문서, 즐겨찾기 저장 위치 변경]
1. 시작 - 실행 - regedit
[HKEY_CURRENT_USER\Software\Microsoft\Windows\CurrentVersion\Explorer\User Shell Folders]
2. 바탕화면 변경 : Desktop => 기본 %USERPROFILE%\Desktop을 D:\바탕화면 식으로 변경
3. 즐겨찾기 변경: Favorites => 기본 %USERPROFILE%Favorities를 D:\즐겨 찾기 식으로 변경
4. 내문서위치변경: 내 문서 - 마우스 오른쪽 버튼 - 대상 위치를 변경
장점이라면
- 메인OS HDD, SSD 저장공간 확보를 할 수 있습니다.
- 윈도우 포맷시 바탕화면+내문서+즐겨찾기를 매번 따로 안챙겨도 됩니다.
- 불의의 사고(?)시 미쳐 챙기지 못한 파일을 안전하게 보관할 수 있습니다.
XP의 경우 아예 설치할 때 무응답 파일 unattended 안에
[Unattended]
ProgramFilesDir="원하는 곳"
CommonProgramFilesDir = "원하는 곳"
[GuiUnattended]
ProfilesDir="원하는 곳"
을 추가해서 설치해 주면 윈도우 설치 때부터 C드라이브를 깨끗하게 관리할 수 있습니다.(내 문서, 바탕화면 등등은 ProfilesDir 아래에 속해 있죠)
온갖 업데이트 다 해주고 있는데도 지금 C드라이브 사용 공간이 5기가에용
추가
그래도 귀찮으시다면 첨부파일 올려놓을테니 간단하게 바탕화면.내음악.그림.문서.비디오.즐겨찾기 변경하세요
APPDATA
folder
폴더
시스템폴더
| Regcool (0) | 2009.07.25 |
|---|---|
| Macrovision InstallShield 12 Premier Edition (0) | 2009.07.22 |
| VMWare 의 vmdk 파일을 VHD로 변경해주는 툴 (0) | 2009.07.08 |
| 찾을수 없다는 윈도우 *.dll 파일 다운 받기 (0) | 2009.06.24 |
| temp (0) | 2009.06.10 |

바로 이전에 올려드린 VHD 파일 크기 줄이는 프로그램 만든 곳에서 이런 툴도 만들었더군요. VMWare에서 사용되는 가상디스크인 vmdk 파일을 VHD로 변환해주는 툴입니다. 이렇게 변환하면 Virtual PC 에 이용 가능하겠고 윈도우 7이라면 Sysprep 시킨 상태로 VHD 부팅도 가능하겠지요.
| Macrovision InstallShield 12 Premier Edition (0) | 2009.07.22 |
|---|---|
| %SystemRoot%과 같이 일정 위치를 가르키는 참조값이 있나요? (0) | 2009.07.22 |
| 찾을수 없다는 윈도우 *.dll 파일 다운 받기 (0) | 2009.06.24 |
| temp (0) | 2009.06.10 |
| 포맷이 안되는 SD카드 살리는 포맷 프로그램 (0) | 2009.06.01 |

출처 - 원문보기, http://www.dll-files.com
찾을수 없다는 윈도우 *.dll 파일 다운 받기
[출처] 찾을수 없다는 윈도우 *.dll 파일 다운 받기|작성자 우공이산
| %SystemRoot%과 같이 일정 위치를 가르키는 참조값이 있나요? (0) | 2009.07.22 |
|---|---|
| VMWare 의 vmdk 파일을 VHD로 변경해주는 툴 (0) | 2009.07.08 |
| temp (0) | 2009.06.10 |
| 포맷이 안되는 SD카드 살리는 포맷 프로그램 (0) | 2009.06.01 |
| 파이널 데이터 Final Data 사용법, 깨진 플래시 메모리 데이터 복구법 (0) | 2009.05.31 |
| 찾을수 없다는 윈도우 *.dll 파일 다운 받기 (0) | 2009.06.24 |
|---|---|
| temp (0) | 2009.06.10 |
| 파이널 데이터 Final Data 사용법, 깨진 플래시 메모리 데이터 복구법 (0) | 2009.05.31 |
| USB메모리를 시디롬으로 만드는 프로그램중 UFDisk Utilities 사용법 (0) | 2009.05.28 |
| IBM x61부팅파티션 Acronis True Image로 백업하기 (0) | 2009.05.28 |